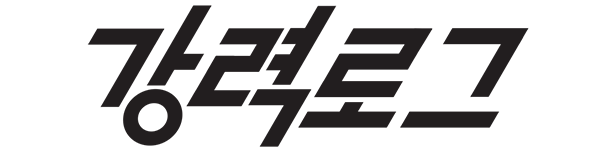갤럭시 사진 합치기! 스마트폰 기본 사진앱 갤러리로 간단하게

가끔 인스타그램에 들어가면 사진 한 장이 아니라 여러 장 합쳐서 업로드된 사진이 있다. 그런 식으로 여러 사진을 하나로 합친 사진을 콜라주라고 한다. 우리는 그냥 사진 합치기라고 부르지만. 어쨌거나 사진을 합치려면 포토샵이나 사진 프로그램을 이용해야 하는데 사진을 합칠 때마다 컴퓨터를 커면 그것도 번거롭다. 그러다 보니 여러 장 합친 사진을 만들고 싶을 때 앱스토어에서 사진 어플을 많이 다운받는 추세다.
그런데 별도로 사진 합치기 앱을 설치할 필요 없이 갤럭시 스마트폰 기본 앱으로 사진을 합칠 수 있다는 사실! 오늘은 쉽고 간편하게 갤럭시 사진 합치기 방법을 알아보겠다.
갤럭시 사진 합치기 방법

갤럭시 사진 합치기를 위해 삼성 스마트폰 갤럭시 기본 사진앱 '갤러리'를 찾아 어플로 실행한다. 갤러리는 기본적으로 설치되어 있는 사진 앱으로 따로 다운받을 필요는 없다. 갤러리 앱을 찾지 못하겠다면 앱스 버튼을 눌러 '갤러리'라고 검색하면 갤러리 어플을 찾을 수 있다.

갤러리 어플을 실행하면 스마트폰으로 촬영한 사진을 썸네일 형식으로 볼 수 있다. 사진 합치기를 위해서는 여러 장의 사진을 선택해야 하는데, 사진을 한 번 터치하면 해당 사진이 보여진다. 여러 장의 사진을 선택하려면 한 장의 사진을 1초 동안 길게 누르고 있어야 체크 동그라미가 나오면서 선택이 된다. 이제부터는 사진 썸네일을 터치하는 식으로 여러 장의 사진을 선택할 수 있다. 참고로 합칠 수 있는 사진 수는 총 6장이다.
사진을 선택했다면 상단 오른쪽에 있는 [ 옵션 더보기 ] 아이콘(점3개 있는)을 누른다.

콜라주 만들기를 클릭!

스마트폰 하단을 보면 선택된 사진 수에 따른 사진 합치기(콜라주) 스타일을 결정할 수 있다. 그리고 바로 위에 3가지 아이콘이 있는데 첫 번째 이미지 모양의 아이콘을 누르면 사진을 추가할 수 있고, 두 번째 아이콘을 누르면 최종 결과물의 비율이 변경된다. 터치할 때마다 1:1 비율과 9:16 비율을 번갈아 가면서 바뀌는데 1:1 비율은 인스타그램 사이즈고, 9:16비율은 스마트폰 세로사진 사이즈다.
세번째 테두리 아이콘을 터치하면 테두리 색상과 사진 모서리 둥글기, 테두리 굵기 등을 변경할 수 있다.
사진을 터치하면 3가지 아이콘이 나오는데 첫 번째 아이콘을 터치하면 스마트폰으로 촬영한 다른 사진과 변경할 수 있고, 두 번째 휴지통 아이콘은 삭제, 세 번째 아이콘을 터치하면 해당 사진을 자르거나 색보정, 텍스트 삽입 등 편집할 수 있다. 사진 순서를 변경하고 싶다면 사진을 1초정도 길게 터치하면 사진 사이즈가 줄어드는데 이 상태에서 다른 프레임에 있는 사진으로 드래그한다. 그러면 드래그한 사진과 순서가 변경된다.
마지막으로 상단에 있는 저장을 클릭하면 갤럭시 사진 합치기 끝!
스마트폰으로 GIF 만들기

갤럭시 기본 사진앱을 이용해 GIF 이미지도 만들 수 있다. GIF(Graphics Interchange Format)란 이미지 압축 방식 중 하나인데 여러 가지 이미지를 하나로 묶어 슬라이드쇼처럼 볼 수 있다는 특징이 있다. 보통 우리가 움짤 사진이라고 부르는 것이 동영상이 아닌 GIF 이미지다.
콜라주와 같은 방법으로 사진을 선택한 다음 [ 옵션 더보기 ] 아이콘을 누르면 나타나는 메뉴 중 GIF 만들기를 터치한다.

스마트폰 아래를 보면 다섯 가지 아이콘이 나온다. 첫 번째 아이콘은 재생 아이콘이니 넘어가고, 두 번째 비율 아이콘을 누르면 GIF 이미지의 비율을 변경할 수 있다. 콜라주 사진과는 달리 무려 다섯 가지 비율 중 하나를 선택할 수 있다.

세 번째 속도 아이콘을 터치하면 GIF 이미지가 넘어가는 속도를 변경할 수 있다. 속도는 높을수록 빨라지기 때문에 적당히 조절한다.

네 번째 방향 아이콘을 터치하면 이미지의 방향을 역방향이나 순방향으로 바꿀 수 있다. 반복에 체크되어 있는 상태로 두면 된다.

마지막에 있는 꾸미기 아이콘을 터치하면 GIF 사진에 스티커나 텍스트를 추가할 수도 있고, 그리기를 통해 그릴 수도 있다(물론 손으로 직접 그리면 안 이쁘게 나오겠지).
지금까지 삼성 갤럭시 스마트폰으로 콜라주 사진과 GIF 이미지를 만드는 방법을 알아봤다. 사실 나도 평소에는 대충대충 사용하다가 포스트를 준비한다고 갤러리앱을 만져봤는데 생각보다 기능이 많아서 놀랐다. 다음에는 갤럭시 사진 편집 기능을 자세히 다루는 포스트를 다루면 어떨까 싶다.
by A-PARK